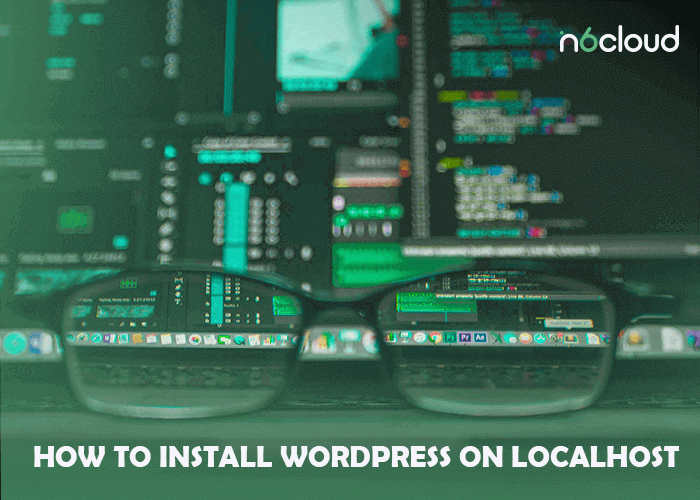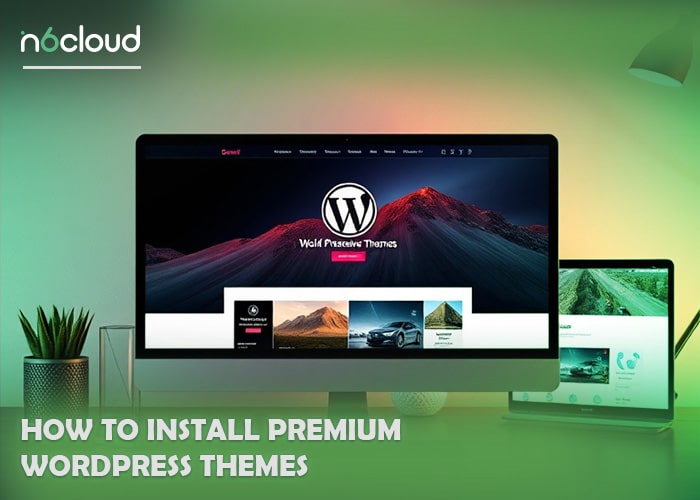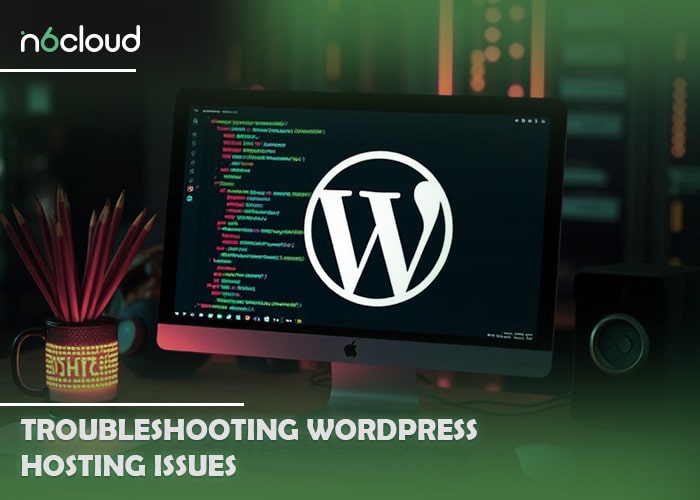Installing WordPress on a local host provides a safe and efficient way to test and develop websites. This article will detail the process of setting up WordPress on a local host. The steps involved include downloading and installing the local server software, downloading the latest version of WordPress, creating a database for installation, installing WordPress locally using your server software, and troubleshooting. We aim to provide a comprehensive explanation of the installation process and answer your most important questions, which are:
Installing WordPress on a localhost, or local server, provides numerous benefits. This sandbox allows you to test themes, plugins, and code modifications safely. It also speeds up development by facilitating quick iterations and troubleshooting, enhancing productivity. Furthermore, offline access enables learning and skill enhancement, crucial for beginners and professionals alike. Ultimately, this local setup fosters a deeper understanding of WordPress functionalities, empowering users to effectively create and manage websites.
What Are the Requirements to Install WordPress on Localhost?
In order to set up WordPress on localhost, you must have a fully functioning operating system like a PC, to store your website files. This will act as a virtual server, which is equivalent to a web host’s server that you’d use for a live site.
It is also necessary to download a local development environment like XAMPP. There are plenty of tools like these that enable you to create a local environment. WAMP, MAMP, LAMP, and Vagrant are other well-known options.
XAMPP is a great option for WordPress due to its free and open-source. Additionally, it works on a variety of systems, including Windows, OS X, and Linux.
Upon downloading the XAMPP software, you can install it along with WordPress. You’ll also need to make sure to choose three modules from the control panel. These are Apache, MySQL, and PHP.
How to Install WordPress on Localhost
Installing WordPress on localhost requires a thorough walkthrough of specific instructions to ensure a smooth setup process. Below is a comprehensive guide, covering each step in detail:
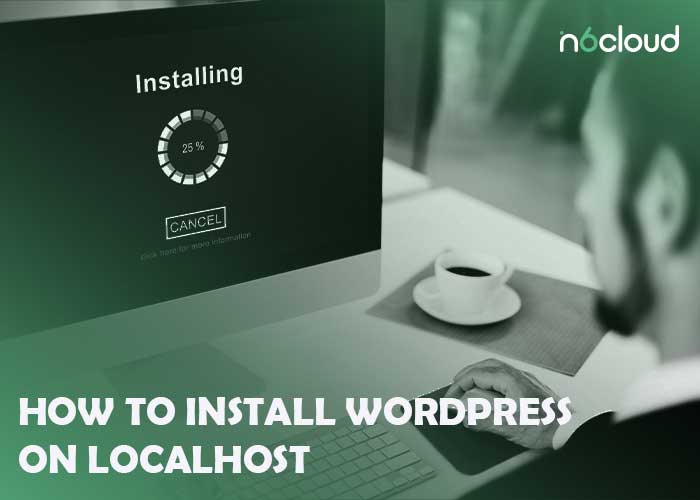
Download and Install a Local Server Software
- Choose a Local Server Software: Identify the most suitable local server software for your operating system. For Windows, options include XAMPP, WAMP, or EasyPHP. For macOS, consider MAMP, AMPPS, or Local by Flywheel.
- Download the Software: Visit the official website of the selected local server software and locate the download section. Download the installer package which is suitable for your operating system (Windows, macOS, or Linux).
- Run the Installer: Once the download is complete, find the installer package in your downloads folder and double-click to run it. Follow the on-screen instructions provided by the installer to finalize the installation process.
- Start the Server: Following installation, launch the local server software application. Look for options to start the Apache and MySQL services within the software interface. Upon successful activation of both services, your local server environment is ready.
Download the Latest Version of WordPress
- Visit wordpress.org: Launch your web browser and navigate to wordpress.org, the official website of WordPress.
- Download WordPress: On the WordPress homepage, locate the prominent “Get WordPress” button or link. Select it to reach the download page. Choose the option to download the latest version of WordPress in a zip file format.
Create a Database for Your Install
- Access phpMyAdmin: Launch your web browser and enter the URL http://localhost/phpmyadmin/. This will take you to the phpMyAdmin interface, a web-based MySQL database administration tool.
- Log in: Log in to phpMyAdmin using the default username and password for your local server software. In case you haven’t changed these credentials, the default username is often “root” and the password may be empty or set during installation.
- Create a New Database: Once logged in, click on the “Databases” tab in the phpMyAdmin interface. Enter a name for your new database in the provided field and select a suitable collation. Select the “Create” button to establish the database.
Related post: Configure Ubuntu Firewall with UFW
Install WordPress Locally Using Your Server Software
Next, install WordPress on your computer using the localhost environment you have set up.
- Open the directory where you have downloaded WordPress zip file. Extract the zip file to the htdocs folder in the local server environment’s directory.
Start the WordPress installation by opening your browser and typing localhost/wordpress into the address bar. Alternatively, replace “wordpress” with the name you have selected for your directory. Hit Enter, and you should see a WordPress installation page.
- Open the directory where you have downloaded WordPress zip file. Extract the zip file to the htdocs folder in the local server environment’s directory.
- Select your language and click Continue.
- Enter the database name that you used to log in to phpMyAdmin.
- Type localhost in the Database host field, then wp_ in the Table prefix field. Click Submit.
- WordPress is ready to be installed. Click Run the installation.
- You should see a welcome screen. Enter some info about your WordPress website (you can change all of this later), including your website’s name, your username, a strong password you’ll remember, and your email.
- Considering that you will be running WordPress locally, ignore any options about search engine visibility – your website will only be seen by you.
- Click Install WordPress.
- When the installation is finished successfully, enter the login credentials you created most recently.
Well done: You have successfully installed WordPress on localhost.
Related post: How to Install PostgreSQL in Linux VPS
Troubleshoot and Test
- Check Error Logs: If you face any issues during the installation process, check the error logs of your local server software for troubleshooting information. These logs can often offer clues to the source of the problem.
- Test Your Installation: Once the installation is finished successfully, test your WordPress site by visiting its URL in your web browser. Ensure that all pages, posts, and functionalities are working as expected. If you encounter any issues, refer to the WordPress documentation or community forums for assistance.
Optimizing Your WordPress Installation
Below are some tips on how to optimize your local WordPress installation for better performance:
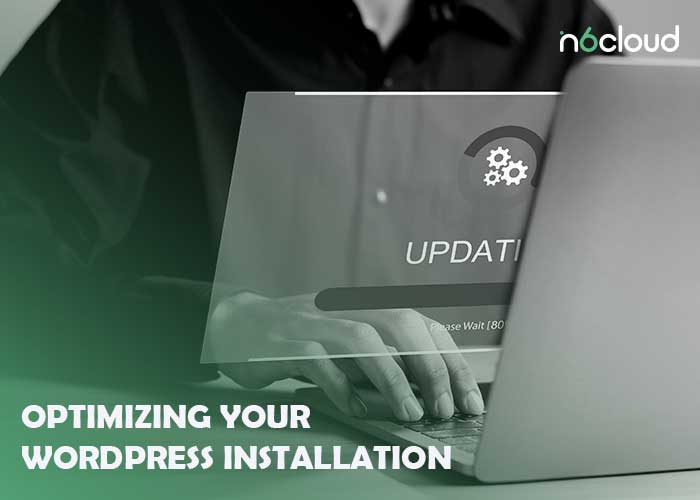
- Disable unnecessary plugins: Review the plugins you have installed and disable any that you’re not using or that aren’t necessary for your development work.
- Increase PHP memory limit: Edit your wp-config.php file and add the following code: define (‘WP_MEMORY_LIMIT’, ‘256M’).
- Use a lightweight theme: Select a theme that is optimized for speed and has a minimal design.
- Use a caching plugin: Set up a caching plugin like WP Super Cache, W3 Total Cache, or WP Rocket to store frequently accessed data in cache memory.
- Optimize your images: Compress your images without compromising on quality using tools such as TinyPNG, ShortPixel, or Imagify.
How to Add Themes and Plugins on Localhost?
Once the local website is up and running with XAMPP, you have the freedom to install any WordPress plugin and themes as you desire. There are two different approaches to installing themes and plugins on the localhost WordPress website.
To begin, you’ll need to access your site using the credentials you created during the local site setup. From the WordPress dashboard, navigate to Plugins > Add New. Look for the desired plugin, such as the popular WooCommerce plugin ShopEngine. Click on ‘Install Now’ and then activate the plugin. Similarly, other plugins can be installed.
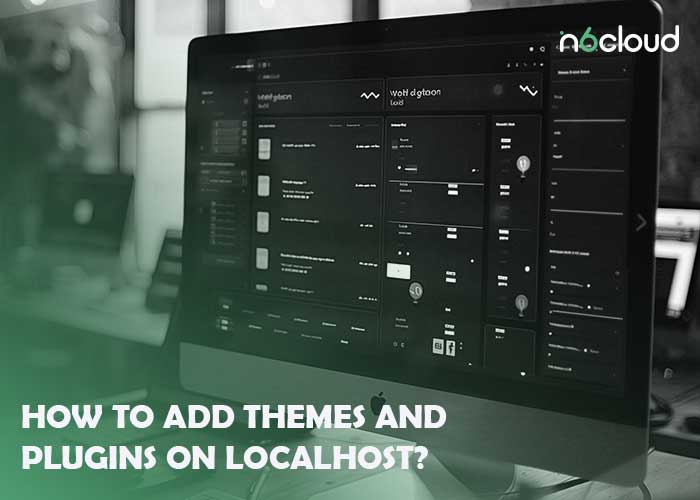
In case you possess the zip file of the plugin, go to Plugins > Add New in the dashboard and click on the Upload Plugin button. Select the zip file and click Install Now. By following this approach, you can guarantee a proper installation through the WordPress interface.
To access themes, navigate to WordPress dashboard > Appearance > Themes. Look for the desired theme and press ‘Install’ to install it on the local WordPress site. Again, if you have a zip file for a custom WordPress theme, go to Appearance > Themes > Add New and click on Upload Theme. Select the zip file and click Install Now. By following these steps, you can ensure that the theme is correctly installed through the WordPress dashboard.
Conclusion:
installing WordPress on localhost offers a beneficial testing ground for website development and experimentation. It allows users to test and refine their websites in a secure environment without affecting live sites. By being able to add themes and plugins, migrate sites to live servers, and optimize performance, WordPress on localhost offers a comprehensive platform for honing web development skills and constructing strong websites.
How do I create a MySQL database for WordPress on localhost?
In order to set up a MySQL database for WordPress on localhost, you can use tools such as phpMyAdmin, which is typically included in local server environments like XAMPP or MAMP. Simply access phpMyAdmin through your local server’s control panel, navigate to the Databases tab, and create a new database with a secure name and appropriate settings.
Can I use the same process to install themes and plugins on localhost?
Certainly, the process for installing themes and plugins on localhost is identical to that on a live server. Simply log in to your WordPress dashboard on localhost, go to the “Themes” or “Plugins” section, and upload/install the desired themes or plugins just like you would on a live site.
Can I migrate my localhost WordPress site to a live server?
It is possible to transfer your WordPress site from your local server to a live server by following a few steps. Export your local database using phpMyAdmin, upload your WordPress files to your live server, import the database to your live server’s database management system, and update the site URL in the database. Finally, configure your live server’s settings to match your local environment.
Are there any limitations to using WordPress on localhost?
Developing and testing websites with WordPress on localhost offers convenience, but it comes with some limitations. For example, since it’s only accessible from your local machine, others cannot view or interact with your site. Moreover, local environments may not perfectly replicate live server environments, so some functionality or features may behave differently.
Can you install WordPress locally on any operating system?
Yes, you can install WordPress locally on any operating system using server software such as XAMPP (Windows, macOS, Linux), MAMP (macOS), or LAMP (Linux). These applications provide the necessary server environment to run WordPress on your computer, regardless of the operating system you’re using.