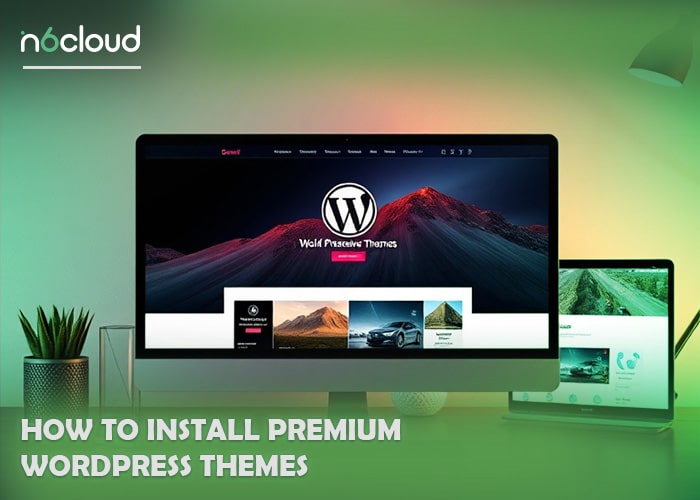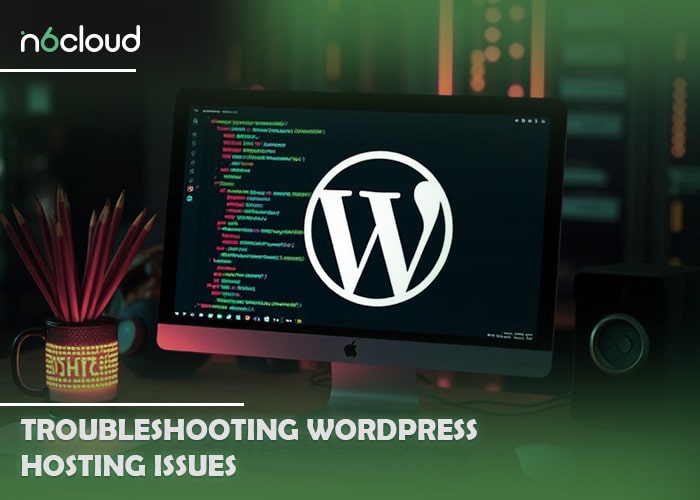speed and performance are critical to the success of any WordPress website. One of the most effective ways to enhance these aspects is by using a Content Delivery Network (CDN). A CDN can dramatically improve load times, reduce server strain, and enhance the overall user experience. But how can it be implemented effectively in WordPress?
How to Install a CDN in WordPress
The process of installing a CDN on your WordPress site can differ based on the CDN provider you choose. Below is a more detailed guide, with steps tailored for some of the most popular CDNs:

Sign Up for a CDN Service
Choose a CDN provider (e.g., Cloudflare, KeyCDN, StackPath) and sign up for an account. Once you’ve signed up, you’ll receive a CDN URL, API key, or other credentials needed for the integration.
Cloudflare: After signing up, you’ll need to add your website to your Cloudflare account. Cloudflare will then provide you with DNS settings that you’ll need to update with your domain registrar.
Install the CDN Plugin
Most CDN providers offer dedicated WordPress plugins that make integration easier. Here’s how to install plugins for popular CDNs:
Cloudflare: Install the official Cloudflare plugin from the WordPress plugin repository. Once installed, connect the plugin with your Cloudflare account by entering your email and API key.
W3 Total Cache: If you’re using W3 Total Cache, go to the CDN tab in the plugin settings. Select your CDN provider (e.g., KeyCDN, StackPath) and enter the necessary credentials (API key or URL).
CDN Enabler: For services like KeyCDN or StackPath, you can use the CDN Enabler plugin. Simply install it and enter the CDN URL provided by your service.
Configure the CDN Plugin
After installing the plugin, configure it by entering the required CDN credentials—typically, the CDN URL or API key—into the plugin settings.
Cloudflare: The Cloudflare plugin automatically handles the CDN configuration for your static assets (like images, CSS, and JS files).
Other Plugins: For services like KeyCDN or StackPath, you may need to manually select which file types (images, CSS, JavaScript) to cache via the CDN, and configure caching levels.
Update DNS Settings (if applicable)
If you’re using a CDN like Cloudflare, you’ll need to update your domain’s DNS settings. Cloudflare will provide nameservers, which you must enter in your domain registrar’s dashboard to route traffic through Cloudflare’s network.
Test Your CDN Setup
Once everything is configured, test your website to ensure content is being served from the CDN. You can use tools like:
Pingdom: Check if static files (e.g., images) are loading from the CDN.
GTmetrix: Look for improved load times and verify that content is being delivered from the nearest server.
Developer Tools: In your browser, open the developer tools (F12) and look at the network tab to check if static files are being loaded from the CDN.
Since every CDN provider has specific steps, it’s important to refer to your provider’s documentation for precise instructions. By following these steps, you should be able to integrate and configure a CDN on your WordPress site effectively.
How to Configure Your WordPress CDN
After installing a CDN on your WordPress site, it’s important to configure it correctly for optimal performance and security. Below are the key steps to ensure your CDN is set up effectively:
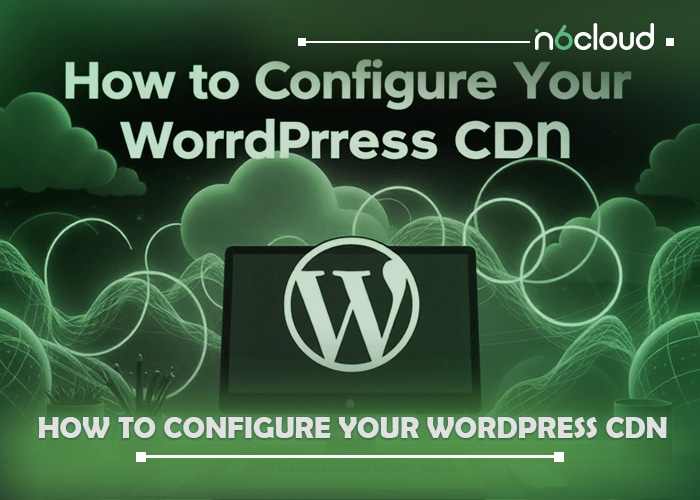
Set Up Caching Rules
- Cache Static Resources: Configure your CDN to cache static content like images, CSS files, JavaScript, and fonts. This is typically done through the CDN plugin or the CDN provider’s dashboard.
- Expiration Times: Set cache expiration times to ensure your content is refreshed regularly without compromising performance. For example, images can have a longer cache time (days or weeks), while CSS and JS files may need to refresh more frequently (every few hours or days).
- WordPress Plugins: If using a plugin like W3 Total Cache, you can set specific caching rules for each type of content to ensure efficient delivery and reduce load times.
Optimize Content Delivery
- Minification: Enable minification for CSS, JavaScript, and HTML through your CDN or a WordPress plugin like Autoptimize. This reduces file sizes by removing unnecessary characters like spaces and comments, speeding up delivery.
- Compression: Enable GZIP or Brotli compression via your CDN or plugin settings. Compression reduces the file size of your content, speeding up load times and reducing bandwidth usage.
- Image Optimization: Many CDNs, like KeyCDN or Cloudflare, support automatic image optimization (such as WebP conversion) to reduce image size without sacrificing quality. Make sure to enable this feature to improve performance for image-heavy sites.
Enable HTTPS
- Secure Connections: Ensure that your CDN supports HTTPS and that it’s enabled on your WordPress site. Most modern CDNs, such as Cloudflare or StackPath, provide free SSL certificates, but you’ll need to enable HTTPS both on the CDN and within your WordPress site settings.
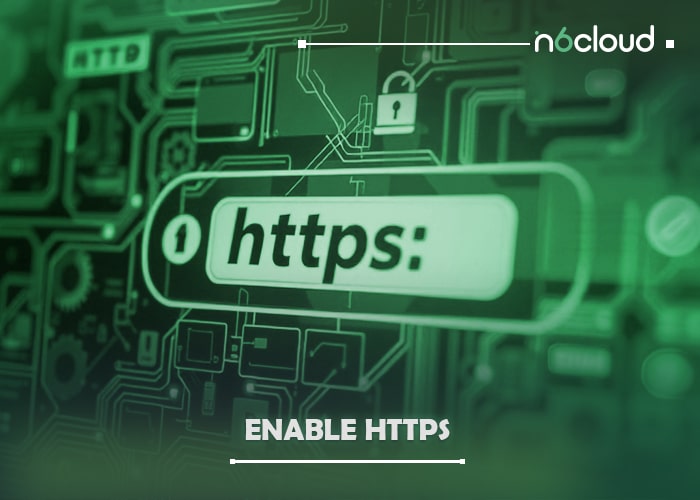
- SSL Configuration: After enabling HTTPS in the CDN’s settings, ensure that your WordPress settings are updated to use https:// for all URLs. Additionally, use a plugin like Really Simple SSL to handle HTTPS redirects and avoid mixed-content issues.
Monitor Performance
- Analytics and Reporting: Use the CDN’s built-in analytics tools to monitor key performance metrics such as bandwidth usage, load times, and request distribution. Most CDNs, including Cloudflare and KeyCDN, provide detailed performance insights in their dashboards.
- Error Tracking: Keep an eye on error rates, such as 404 or 503 errors, which could indicate issues with your CDN setup or server configuration. Regularly check these metrics to spot and resolve performance bottlenecks.
- Testing Tools: Use third-party tools like GTmetrix, Pingdom, or WebPageTest to periodically test your site’s performance from different global locations to ensure the CDN is properly serving content.
Purge the Cache
- Clear Stale Content: It’s essential to regularly purge the CDN cache to ensure that users are receiving the most up-to-date version of your site. Most CDN services offer a simple “Purge Cache” button in their control panel.
- Automatic Cache Clearing: Some CDNs offer automatic cache clearing features or allow you to set cache expiration times to refresh content automatically. Check the plugin or CDN settings to configure cache purging frequency.
- Cache Invalidation: When you make updates to your site (like publishing new posts or updating pages), manually invalidate the cache to force the CDN to serve the latest version. Many WordPress CDN plugins, like W3 Total Cache, support automatic cache purging upon content updates.
By following these steps, you can ensure your CDN is configured correctly for optimal performance, security, and efficiency. Keep in mind that specific steps may vary depending on the CDN service and plugins you’re using, so it’s always a good idea to consult the provider’s documentation for detailed instructions.
The Benefits of Using a CDN with Your WordPress Website
A CDN distributes your website’s content across multiple servers worldwide, allowing users to access your site from a server geographically closer to them. This setup provides several benefits:

- Faster Load Times: By caching your website’s static content (such as images, CSS, and JavaScript files) on servers closer to your users, a CDN can significantly reduce load times, leading to a better user experience and potentially higher conversion rates.
- Reduced Server Load: A CDN not only offloads traffic from your primary server but also reduces the load associated with serving pages on every request. By caching static content, many requests are served directly from the CDN’s edge servers, rather than being processed by your main server. This frees up server resources, allowing it to handle other requests more efficiently and preventing potential overloads, especially during traffic spikes. Providers like N6 Cloud are an excellent choice for managing server resources effectively.
- Improved Security: Many CDNs offer additional security features such as DDoS protection and SSL/TLS encryption, adding an extra layer of security to your WordPress site.
- Increased Availability: With a distributed network of servers, your website is more resilient to outages. If one server goes down, others can take over, ensuring uninterrupted access to your site.
- Better Performance for Global Audiences: For an even more robust setup, combining a CDN with a reliable web hosting service can help your site handle both local and international traffic with ease.
What’s the Best CDN for WordPress?
Choosing the right CDN for your WordPress site depends on various factors, including your budget, specific needs, and the scale of your website. Here are three top CDN providers widely used by WordPress users:

- Cloudflare:
· Overview: Cloudflare offers a robust free plan with essential CDN features and additional security services.

· Pros: Free plan, extensive global network, easy integration.
· Cons: Some advanced features are only available in paid plans.
- KeyCDN:
· Overview: KeyCDN is known for its simplicity and pay-as-you-go pricing model.
· Pros: Affordable, straightforward setup, reliable performance.
· Cons: Limited features compared to more comprehensive services.
- StackPath (formerly MaxCDN):
· Overview: StackPath offers a high-performance CDN with a range of security features.
· Pros: High-speed performance, robust security options.
· Cons: Higher cost, more complex setup compared to others.
Conclusion
Using a CDN with your WordPress website is a powerful way to enhance performance, improve user experience, and boost security. By understanding the benefits, choosing the right CDN, and following the installation and configuration steps, you can make the most of this technology. Start leveraging a CDN today to see improvements in load times and overall site efficiency. If you have any questions or need assistance, don’t hesitate to reach out or consult additional resources.
What is a CDN and why should I use one for my WordPress website?
A Content Delivery Network (CDN) is a system of distributed servers that deliver web content (such as images, videos, and static files) based on the user’s geographic location. Using a CDN for your WordPress site speeds up load times, reduces latency, improves site performance, and enhances security by offloading traffic from your main server.
How do I install and configure a CDN on my WordPress site?
To set up a CDN, choose a provider like Cloudflare or KeyCDN. Install a CDN plugin, such as the “Cloudflare” plugin for WordPress, and link it to your CDN account. Once activated, configure the settings (e.g., cache settings and SSL) to match your websites needs, and test the integration to ensure everything is running smoothly.
How does a CDN improve my website's performance?
A CDN reduces website load times by caching static content on multiple servers around the world, allowing visitors to access the content from the server nearest to them. This reduces server load and minimizes latency, improving the overall user experience, particularly for global audiences.
What are the common issues when using a CDN, and how can I troubleshoot them?
Common issues include caching problems, broken links, or incorrect SSL configurations. To troubleshoot, clear your cache regularly, check the CDN settings to ensure proper integration with your WordPress site, and verify SSL certificates to avoid security warnings. If issues persist, contact your CDN provider for support.