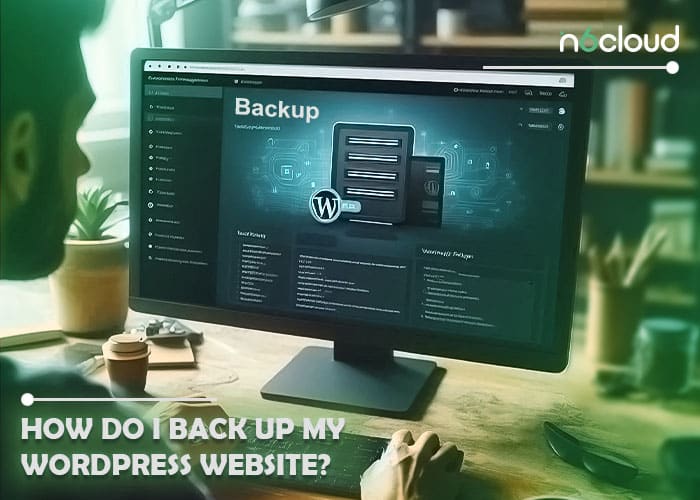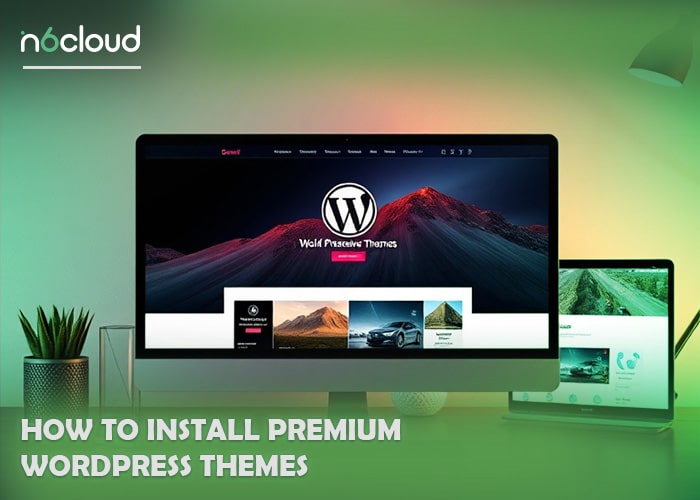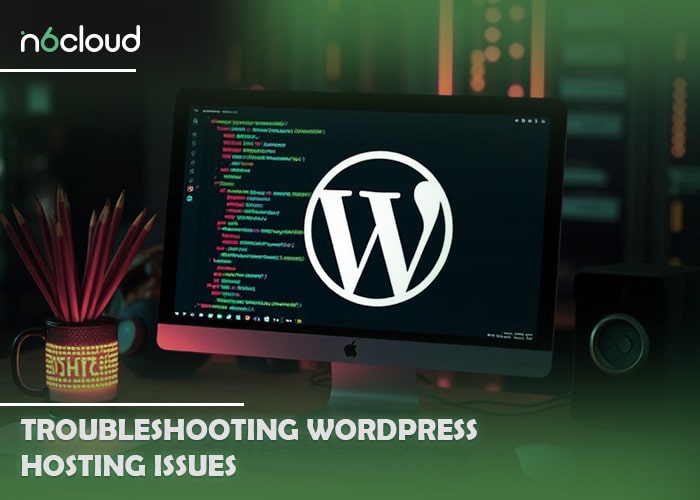Backing up a WordPress site involves several steps to ensure that both your website’s files and its database are securely saved. Firstly, you can use a reliable WordPress backup plugin, such as UpdraftPlus or BackWPup, which simplifies the process by allowing you to schedule automatic backups and store them in various locations like cloud storage services (Google Drive, Dropbox), your computer, or a server. Additionally, you can manually back up your site by accessing your web hosting control panel to download your website’s files via FTP and export your database using phpMyAdmin. Regular backups are essential to protect your site against data loss due to hacks, server failures, or accidental deletions, ensuring you can quickly restore your site to a previous state. In this article, we are trying to introduce you to more methods and explain all the methods step by step, which are:
Guide to Backing Up Your WordPress Website
Backing up your WordPress site is a critical aspect of website management that ensures the safety and integrity of your content. In today’s digital landscape, websites are vulnerable to various threats, including hacking attempts, server failures, and accidental data loss. Therefore, implementing a reliable backup strategy is not just a precaution; it’s a necessity. This guide outlines various methods for backing up your WordPress site, from using plugins for automated backups to manual techniques via cPanel, FTP, and phpMyAdmin. By following these methods, you can easily secure your website data, ensuring peace of mind and quick recovery in case of any unforeseen incidents.
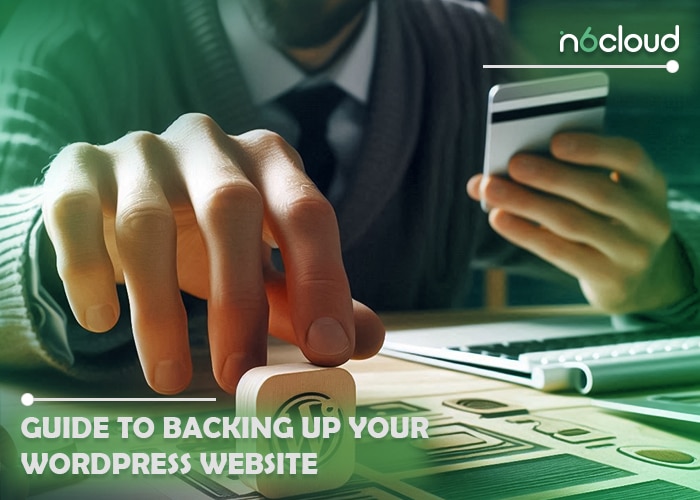
Method 1: Backup a WordPress Site Using a Plugin (Recommended)
Using a backup plugin is often the simplest and most efficient way to back up your WordPress site. Here’s how to do it in detail:
Step 1: Choose a Backup Plugin
There are several reliable backup plugins available, but two of the most popular options are UpdraftPlus and BackWPup.
UpdraftPlus: Offers automated backups and can save your backups to various cloud storage options, including n6 cloud If you’re looking for a secure cloud service, n6 cloud provides reliable backup storage compatible with UpdraftPlus.
BackWPup: Provides similar features, including the ability to back up to cloud services and offers a straightforward setup process.
Step 2: Install the Plugin
1. Log into your WordPress dashboard.
2. Navigate to Plugins > Add New.
3. In the search bar, type the name of the plugin you want to install (e.g., “UpdraftPlus”).
4. Click Install Now next to the plugin and then click Activate once the installation is complete.
Step 3: Configure Backup Settings
1. After activation, look for the plugin in the dashboard menu (it may appear under Settings or as a separate menu item).
2. Open the plugin settings.
3. Set your preferred backup schedule (e.g., daily, weekly).
4. Choose where to store your backups. Options may include cloud services like Google Drive, Dropbox, or your server.
Step 4: Perform Your First Backup
1. Find the Backup Now button within the plugin interface.
2. Click on it to initiate the backup process.
3. The plugin will notify you once the backup is complete.
4. Verify that the backup files are accessible in the storage location you configured (e.g., check your Google Drive).
Method 2: Manually Backup a WordPress Site Using cPanel
For a more hands-on approach, you can back up your WordPress site manually by accessing your web hosting service control panel. Here, you can use tools like File Manager and phpMyAdmin to create and download backups directly, giving you complete control over your data.
Step 1: Access cPanel
1. Log into your web hosting account.
2. Navigate to your hosting control panel (usually cPanel).
Step 2: Backup Website Files
1. Locate the File Manager tool within cPanel.
2. Find the public_html directory or the specific folder where WordPress is installed.
3. Select all the files and folders within that directory.
– Tip: Make sure to include hidden files (like `.htaccess`) if your file manager has that option enabled.
4. Once selected, click the Compress option and choose Zip Archive. This will create a compressed file of your entire website.
5. After compression, download the zip file to your local computer.
Step 3: Backup Database
1. In cPanel, look for phpMyAdmin in the Databases section.
2. Click on phpMyAdmin to open it.
3. In the left sidebar, select the database associated with your WordPress installation.
– Note :If you’re unsure which database is used, check the wp-config.php file in your WordPress installation folder for the database name.
4. Once the database is selected, click the Export tab.
5. Choose the Quick export method for a simple backup or Custom for more options. The Custom method allows you to select specific tables to export.
6. Click Go to start the export. The .sql file containing your database will download to your computer.
Method 3: Backup a WordPress Site Using WP Toolkit in cPanel or Plesk
If your hosting control panel (such as cPanel or Plesk) offers the WP Toolkit, this is another excellent method for backing up your WordPress site. Follow these steps for a detailed guide:
Step 1: Access WP Toolkit
- Log into your web hosting account and access your control panel (cPanel or Plesk).
- Look for the WP Toolkit icon in the dashboard. It may be under the Software section.
Step 2: Select Your WordPress Installation
- In the WP Toolkit, you will see a list of your WordPress installations.
- Locate the site you want to back up and click on it to access its management options.
Step 3: Initiate the Backup
- Once you’re in the management area for your WordPress site, look for the Backups option.
- Click on the Back Up button to start the backup process. You might be prompted to enter a backup name and choose your backup destination.
- Select your preferred backup location (e.g., local storage or remote storage options if available).
- Confirm the action to initiate the backup.
Step 4: Monitor Backup Progress
- WP Toolkit will begin creating a backup of your site. This process may take some time depending on the size of your site.
- You can monitor the progress and receive notifications once the backup is complete.
Step 5: Verify Backup Files
- After completion, navigate to the backup section within WP Toolkit to view your saved backups.
- Ensure that the backup files are available and accessible for restoration if needed.
How often should you take WordPress backup
The frequency of WordPress backups depends on how often you update your site. For most sites, a weekly backup is sufficient. However, if your site undergoes daily updates, such as new posts or comments, consider daily backups to ensure minimal data loss. Regular backups safeguard against various threats like hacking, update errors, and human mistakes, providing a reliable safety net Moreover, e-commerce websites or high-traffic sites might require even more frequent backups, possibly in real-time, to protect transaction details and other critical data. Automating backups is highly recommended to streamline the process, and it’s essential to store backups off-site for added security.
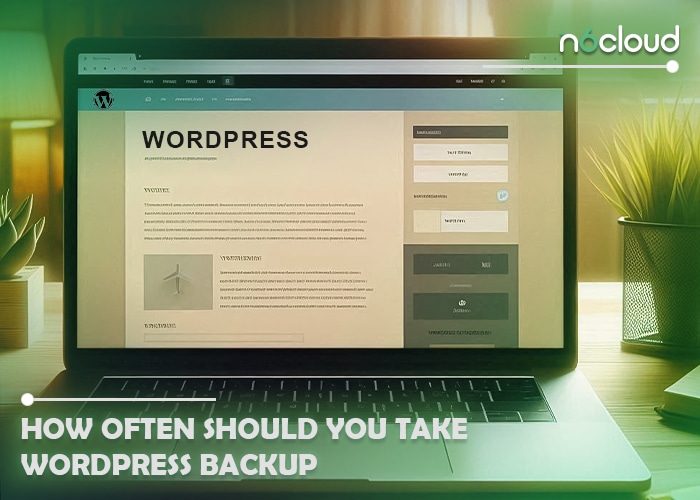
Conclusion
Backing up your WordPress website is an essential practice that protects your data from various threats, including hacks, server failures, and accidental deletions. This guide outlines three effective methods for backing up your site: using reliable backup plugins like UpdraftPlus or BackWPup, manually backing up through cPanel, or utilizing the WP Toolkit in your control panel. Depending on how often you update your site, consider implementing a backup schedule that suits your needs—daily for high-traffic sites or weekly for more static ones. Automating backups and storing them off-site further enhances your security, ensuring peace of mind and quick recovery when necessary
Why is it important to back up my WordPress website?
Backing up your WordPress website is crucial for protecting your data from loss due to various risks, such as hacking, server failures, accidental deletions, or plugin conflicts. A reliable backup ensures you can quickly restore your site to a previous state, minimizing downtime and data loss.
What backup methods are available for WordPress?
There are several methods for backing up a WordPress website. You can use backup plugins like UpdraftPlus or BackWPup for automated backups. Alternatively, you can manually back up your site using cPanel, phpMyAdmin, or FTP to download files and export databases.
Where should I store my WordPress backups?
It’s advisable to store backups in multiple locations for added security. You can save backups to cloud storage services (like Google Drive or Dropbox), external hard drives, or a different server. Keeping copies in various locations protects against data loss.
What should I do if I encounter issues while restoring my backup?
If you face issues during the restoration process, double-check the compatibility of the backup file with your current WordPress version. Ensure you follow the restoration steps carefully and consult your hosting provider or plugin documentation for specific troubleshooting guidance.
Are there any costs associated with backing up my WordPress site?
Backing up your WordPress site can be free if you use built-in features of your hosting provider or free plugins. However, premium backup plugins may charge fees for advanced features, and using cloud storage services might incur costs depending on the amount of data stored.
Can I automate my WordPress backups?
Yes, many backup plugins offer options for scheduling automatic backups. You can set up a backup frequency that fits your needs, ensuring your site is regularly backed up without manual intervention.