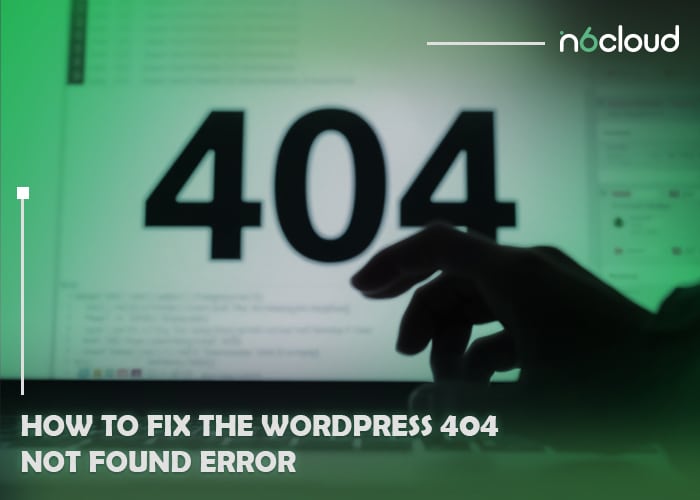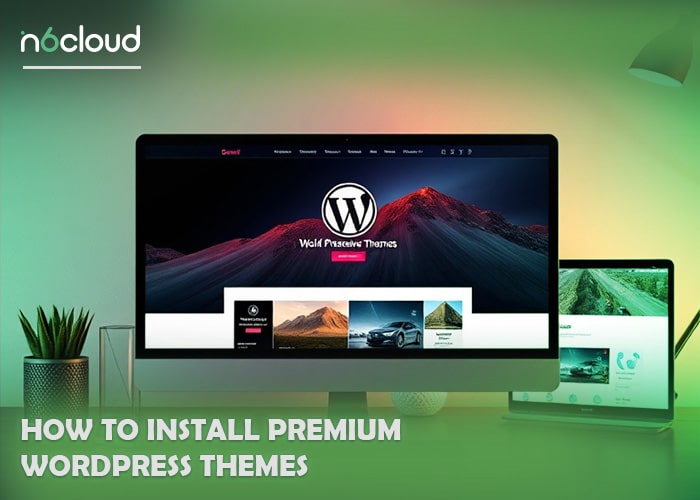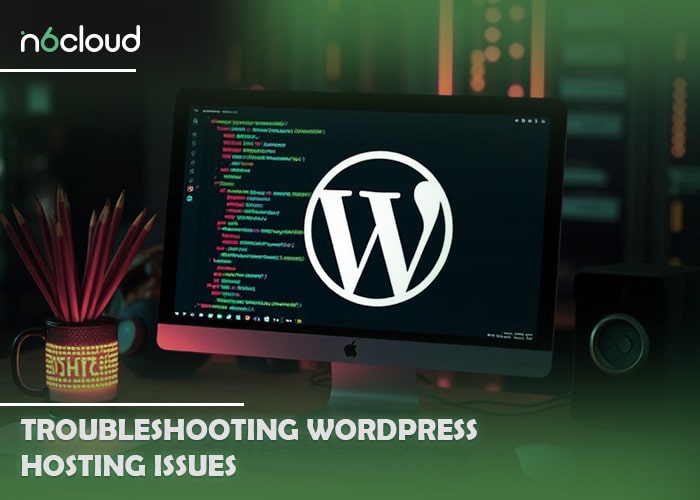If you’re managing a WordPress site, encountering a 404 Not Found error can be frustrating and potentially harmful to user experience and SEO. This error occurs when a page that should be accessible is no longer available, which can drive visitors away and reduce your site’s credibility. Fortunately, there are straightforward ways to address this issue, whether you’re a beginner or an experienced WordPress user. In this article, we will cover:
· Common Causes of the 404 Error in WordPress
· Step-by-Step Solutions to Fix the 404 Error
· Advanced Solutions
· Preventing Future 404 Errors
By the end, you’ll have a comprehensive understanding of how to diagnose, fix, and prevent this common issue.
Common Causes of the 404 Error in WordPress
Understanding the root causes of the 404 error in WordPress is the first step toward fixing it. The most common causes include:
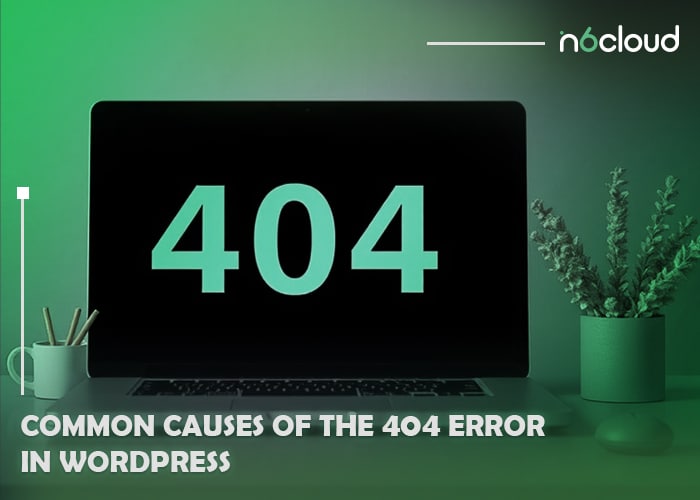
Incorrect Permalink Settings
WordPress relies on permalinks (URL structures) to direct users to pages and posts. However, if the permalink settings are mistakenly altered—such as switching from a “Post Name” structure to “Plain” or another incorrect format—links may break, leading to 404 errors. For instance, a URL like example.com/my-post might turn into example.com/?p=123, which is less user-friendly and can confuse visitors.To resolve this, navigate to Settings > Permalinks in the WordPress dashboard, select the desired structure (e.g., “Post Name”), and save the changes. If issues persist, consider refreshing the .htaccess file.
Deleted or Moved Content
When content is deleted or moved without proper redirection, users who attempt to access the old URLs will encounter a 404 error.
Corrupted .htaccess File
In many WordPress installations, the `.htaccess` file plays a crucial role in managing URL redirects and permalinks. If this file becomes corrupted or is misconfigured, it can lead to a 404 error across your site.
Theme or Plugin Issues
Sometimes, a poorly coded theme or plugin can interfere with the URL structure, causing certain pages to return 404 errors.
Step-by-Step Solutions to Fix the 404 Error
Reset Permalinks
The easiest fix for a 404 error in WordPress is often resetting the permalinks.
How to reset permalinks:
1. Navigate to your WordPress dashboard.
2. Go to Settings >Permalinks.
3. If the permalink settings have been mistakenly changed, select the correct structure (e.g., Post Name) under Settings > Permalinks. After choosing the appropriate setting, click Save Changes. This action not only applies the correct structure but also forces WordPress to refresh the permalink settings, resolving potential 404 errors.
4. Check if the 404 error persists.
If this method works, the issue was likely with your permalinks. If not, move to the next solution.
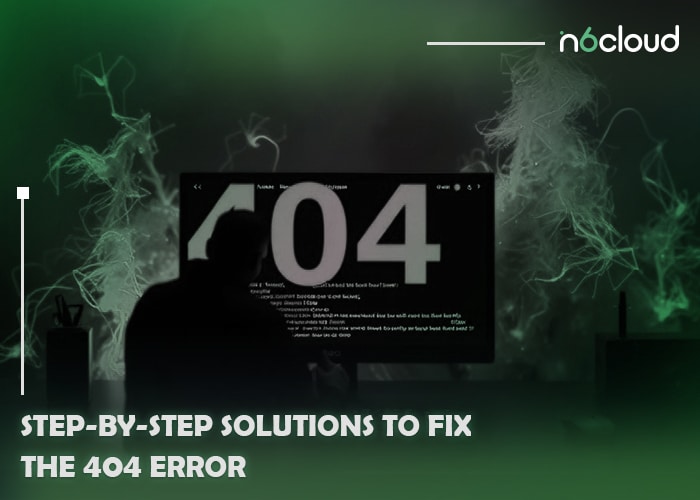
Restore the .htaccess File
A corrupted `.htaccess` file can cause 404 errors. To restore or regenerate it:
Steps to fix the .htaccess file
1. Access your site via FTP or cPanel File Manager.
2. Navigate to the root directory (where WordPress is installed).
3. Download a backup of the `.htaccess` file, then delete it from the server.
4. Go back to your WordPress dashboard, navigate to Settings > Permalinks, and click Save Changes to regenerate the .htaccess file.
Check your website to see if this resolves the issue.
Disable Plugins Temporarily
Sometimes, a plugin might be causing the 404 error due to a conflict with your site’s URL structure.
Steps to troubleshoot plugins
1. Deactivate all your plugins from the WordPress dashboard under Plugins.
2. Test your website to see if the 404 error disappears.
3. If the error is resolved, reactivate each plugin one by one, checking the site after each activation to identify the culprit.
4. Revert to the Default Theme
If a theme is causing the issue, switching back to a default WordPress theme, such as Twenty Twenty-One, can help pinpoint the problem.
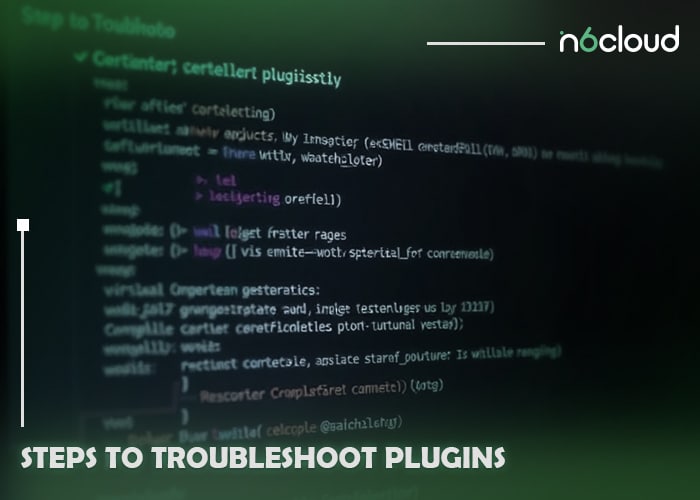
How to revert to a default theme
1. In the WordPress dashboard, navigate to Appearance> Themes.
2. Activate a default theme and check if the 404 error is fixed.
3. If the problem is resolved, the issue lies with your original theme. You may need to contact the theme developer or consider switching to a more stable theme.
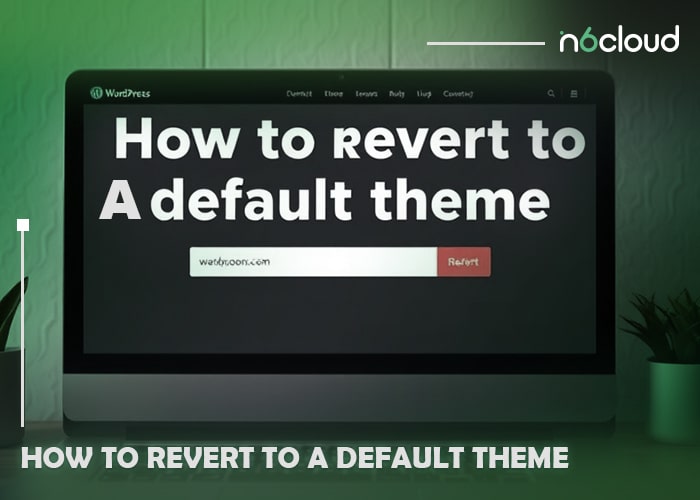
Advanced Solutions
1. Fixing 404 Errors via the Database
If none of the basic solutions work, you might need to address the issue in the WordPress database. This solution requires some technical expertise.
Steps to fix 404 errors via the database:
1. Access phpMyAdmin from your hosting control panel.
2. Backup your WordPress database before making any changes.
3. Search for broken links or outdated URLs in the `wp_posts` table and update them manually.
2. Use 301 Redirects
If the 404 error is due to deleted or moved content, you should use 301 redirects to guide users from the old URL to the new location.
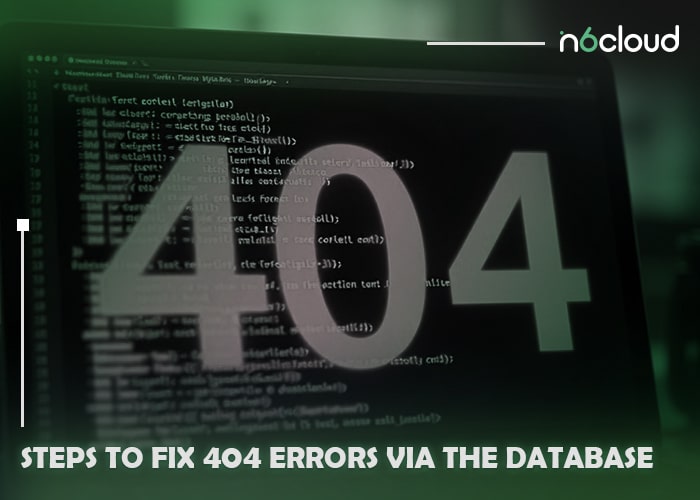
How to set up a 301 redirect
1. Install a plugin like Redirection or add the redirect rules manually to your `.htaccess` file.
2. Specify the old URL and the new destination to ensure visitors are properly redirected.

Preventing Future 404 Errors
Monitoring broken links is essential; use tools like Google Search Console or plugins like Broken Link Checker to identify and fix them before they impact users. For tracking 404 errors specifically, consider using a plugin such as 404 to 301. This plugin logs 404 errors and allows you to redirect them to valid URLs or a custom page, preventing a poor user experience.
Additionally, ensure proper website configurations by maintaining accurate permalinks and avoiding broken links. While these issues are unrelated to server stability, choosing a hosting plan with robust technical support and performance optimization can help address other potential problems. Finally, implementing regular backups is crucial, as a backup system enables quick restoration in case of misconfigurations or plugin/theme conflicts that might result in 404 errors.
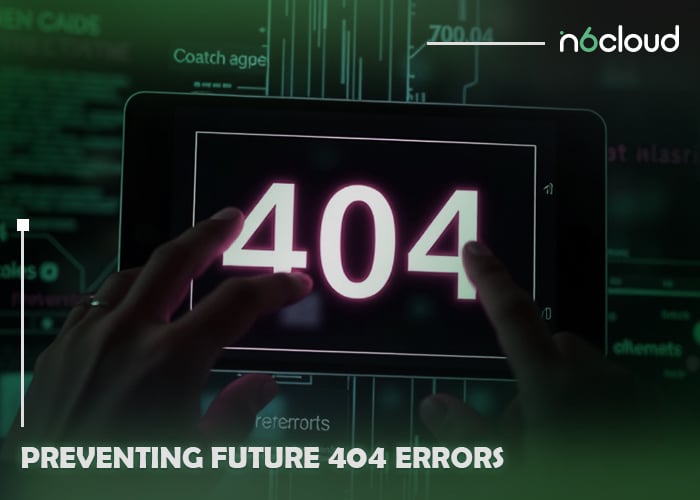
Conclusion
Dealing with the 404 Not Found error in WordPress can be frustrating, but with the right approach, it’s easy to resolve. By resetting permalinks, addressing .htaccess file issues, and monitoring your plugins and themes, you can often solve the problem quickly. More advanced methods like using 301 redirects and monitoring server configurations can help in persistent cases.
Preventing future errors by monitoring your site for broken links, using reliable hosting, and maintaining backups is essential to keep your WordPress site running smoothly.