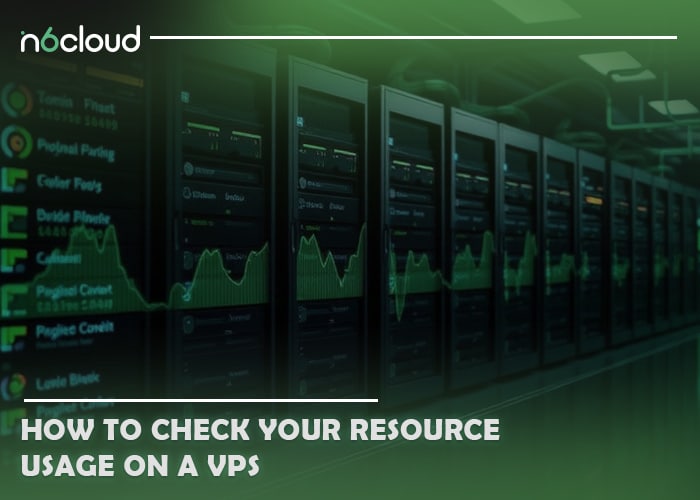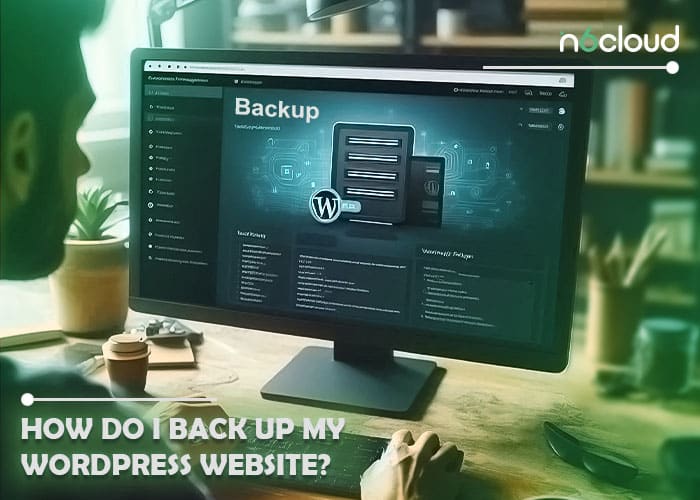Installing cPanel on a VPS simplifies server management, making it easier to handle domains, files, emails, and databases. In this guide, we’ll cover all the steps you need to install and set up cPanel on your VPS. We will start by discussing the system requirements, preparing your server, and walking you through the installation process. After that, we’ll show you how to access and configure cPanel, secure your installation, troubleshoot common issues, and optimize performance.
Stay with us as we break down each step in detail, ensuring a smooth cPanel setup on your VPS.
What Are the System Requirements for Installing cPanel on a VPS?
Before installing cPanel on your VPS, it’s essential to verify that your server meets the necessary system requirements to ensure a smooth installation and optimal performance. cPanel supports operating systems such as CentOS, CloudLinux, AlmaLinux, and Rocky Linux, provided they are version 8 or later. Additionally, cPanel is compatible with Ubuntu 22, offering flexibility for different server environments. Your server should have a processor with a minimum speed of 1.1 GHz, although using a multi-core processor is recommended for enhanced performance. In terms of memory, at least 2 GB of RAM is required, but 4 GB or more is advisable to achieve better stability and responsiveness. Additionally, you’ll need at least 20 GB of free disk space to install cPanel; however, more space may be necessary depending on the number of websites and email accounts you plan to manage. Finally, full root access to your server is mandatory for the installation process. Ensuring that your VPS meets these requirements is vital, as insufficient resources can lead to complications during the installation[PS1] .

Furthermore, it’s crucial to ensure the following additional requirements:
· The operating system should be fresh, meaning no other software or configurations have been installed on it.
· The server’s network configuration should not use DHCP. Instead, a static IP address must be set to ensure proper functionality.
Ensuring these conditions are met will prevent complications during the installation and help achieve optimal performance for your cPanel setup.
How Do You Prepare Your VPS for cPanel Installation?
Properly preparing your VPS is crucial for a successful cPanel installation. Follow these steps to ensure your server is ready:

1. Log into your VPS: Use SSH to access your server with the root credentials.
ssh root@your_server_ip
2. Update Your Server: Run the following commands to update all packages on your server:
yum update -y
3. Preparing Your Server: Disabling SELinux for cPanel Compatibility
To prepare your server for cPanel installation, it’s important to adjust specific settings for compatibility and performance. Instead of disabling the Network Manager, which can disrupt network connectivity and make the server inaccessible, you should focus on disabling SELinux. SELinux can interfere with cPanel’s functionality and must be set to disabled or permissive mode before proceeding.
To disable SELinux, follow these steps:
· Check the current SELinux status:
sestatus
· If SELinux is enabled, edit the configuration file:
nano /etc/selinux/config
· Find the line starting with SELINUX= and change its value to disabled:
SELINUX=disabled
· Save the changes and reboot the server:
reboot
By disabling SELinux, you ensure a smoother cPanel installation process without affecting the server’s network configuration.
4. Setting a Hostname: Configuring a Valid FQDN for cPanel
Before installing cPanel, ensure your VPS has a valid hostname configured as a Fully Qualified Domain Name (FQDN). This means the hostname should have a corresponding A record pointing to the IP address of the server where cPanel will be installed.
To set a hostname, use the following command:
hostnamectl set-hostname server.yourdomain.com
After setting the hostname, verify that an A record is created in your DNS zone file for server.yourdomain.com, pointing to the server’s IP address. This step ensures proper server identification and smooth cPanel operation.
5. Verify Perl Installation: cPanel requires Perl to be installed. Install Perl if it’s not already available:
yum install perl -y
What Steps Are Involved in Installing cPanel on a VPS?
Now that your VPS is prepared, follow these steps to install cPanel:
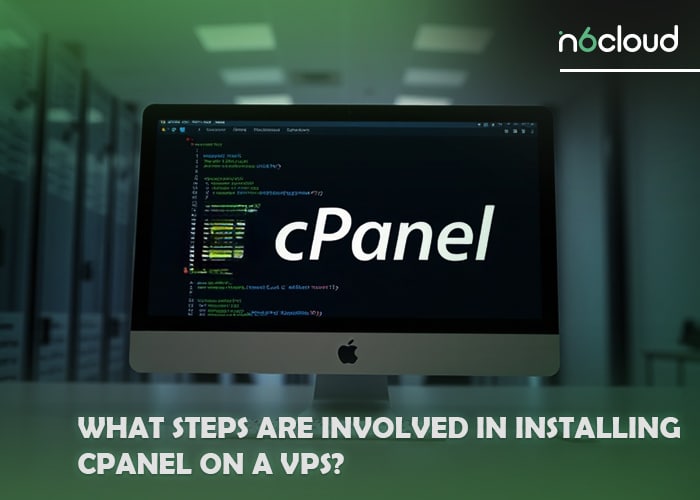
1. Download the cPanel Installation Script: Navigate to the home directory and download the script:
cd /home
curl -o latest -L https://securedownloads.cpanel.net/latest
2. Run the Installation Script: Execute the script to start the installation process:
sh latest
3. Wait for the Installation to Complete: The installation can take between 30 to 45 minutes, depending on your server’s speed and internet connection.
4. Verify Installation: Once complete, you can log into cPanel’s WebHost Manager (WHM) using:
https://server.yourdomain.com:2087
Use your root credentials to access the WHM dashboard.
How Do You Access and Set Up cPanel After Installation?
After successfully installing cPanel, you will need to set up and configure it:
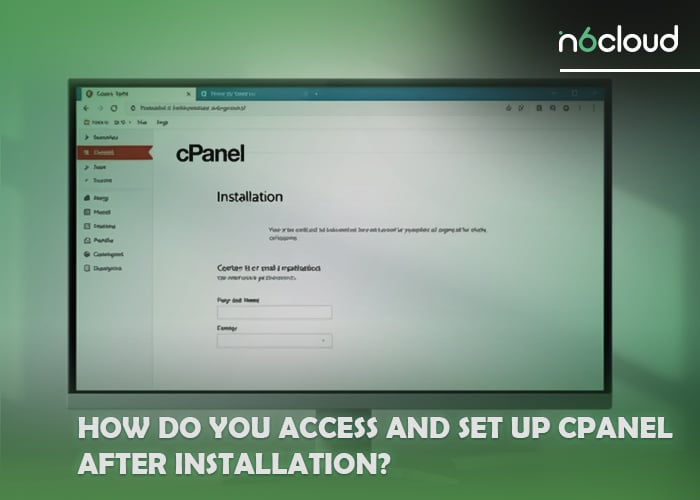
1. Initial WHM Setup: When you first log into WHM, you’ll be guided through an initial setup wizard. Here, you’ll need to configure basic settings like:
- Server contact email
- DNS settings
- IP address management
2. License Activation: cPanel requires a valid license. If your VPS hosting provider doesn’t automatically activate it, you can manually purchase and activate your license using the WHM interface.
3. Create cPanel Accounts: From the WHM dashboard, you can start creating cPanel accounts for individual websites.
Tip: Enhance your hosting experience with scalable solutions from N6 Cloud.
What Are Common Issues During cPanel Installation and How Do You Resolve Them?
While installing cPanel is usually straightforward, some common issues might arise:
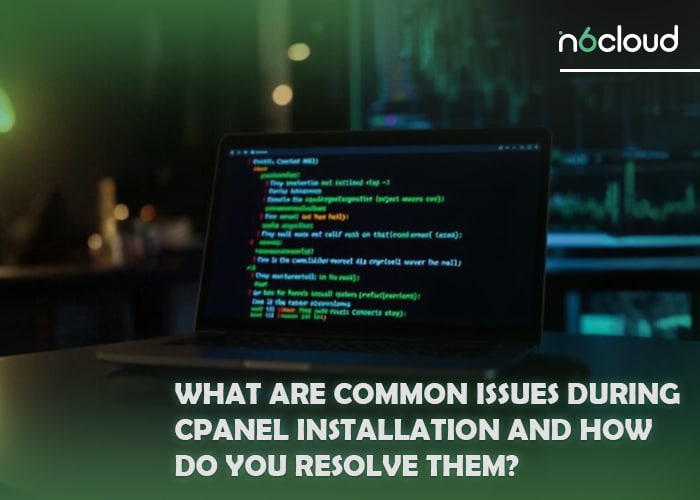
- License Error: If you encounter a licensing error, ensure that your server’s IP matches the licensed IP.
- Perl Not Installed: If the installer fails due to missing Perl, manually install Perl using yum install perl -y.
- DNS Errors: Incorrect DNS Resolver configuration can lead to errors. Ensure that your hostname resolves correctly.
How Can You Manage Multiple Websites Using cPanel on a VPS?
Managing multiple websites on a VPS using cPanel is straightforward. Here’s how you can efficiently handle this:
- Create Individual cPanel Accounts: Each website can have its own cPanel account, allowing you to keep their settings and resources separate.
- Use Addon Domains: If you want to manage multiple websites under one cPanel account, you can use Addon Domains. This feature allows you to host multiple domains from a single account.
- Manage Email, Databases, and Files Individually: For each account or addon domain, you can create separate email addresses, databases, and file structures to ensure everything is organized.
Conclusion
Installing cPanel on a VPS is a powerful way to manage your websites efficiently. It streamlines server administration, offering a user-friendly interface that allows even less-experienced users to manage their websites, email, databases, and more. By following the steps outlined in this guide, you can ensure a smooth installation, secure your cPanel instance, and optimize it for better performance.
Taking the time to properly configure and optimize your cPanel installation will lead to a more secure and efficient VPS, capable of managing multiple websites effortlessly.
How long does it typically take to install cPanel on a VPS?
The installation process usually takes between 30 to 45 minutes, depending on your VPS’s hardware specifications and internet connection speed. The process involves downloading cPanel files, configuring the server, and setting up the initial cPanel/WHM interface.
What should I do if I encounter errors during the cPanel installation process?
If you encounter errors during the cPanel installation, you should first check whether your server meets all the system requirements. Common issues include licensing errors, missing Perl installations, or DNS misconfigurations. You can manually install missing dependencies like Perl or check that your server’s IP matches the licensed IP. For DNS-related issues, ensure your hostname resolves correctly. If problems persist, check the installation logs or contact cPanel support for further assistance.